MovableType3.3へのログインと、ブログの設定
1.MovableType3.3の管理画面にログイン
・セットアップ時、MovableType3.3ログイン画面への2通りの表示
1-1 Webブラウザで「http://mtdaisuki.com/mt33/mt.cgi」のURLアドレスにアクセスします。(mtdaisuki.com ドメイン直下の mt33 フォルダにMT3.35を設置した場合)
1-2 前回、MovableType3.3のセットアップ(インストール)のインストール終了画面で、
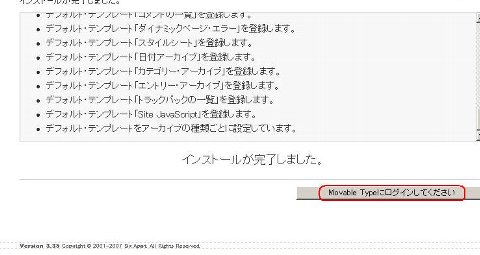
「Movable Typeにログインしてください」ボタンをクリックします。
次のログイン画面が表示されますので、
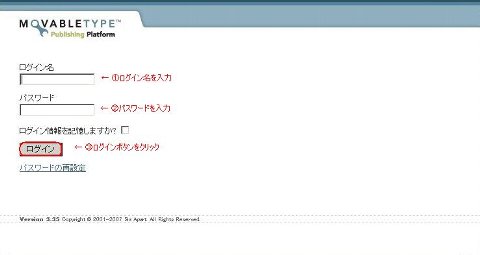
システム管理者登録画面で指定した ①ログイン名、②パスワードを入力して、③「ログイン」ボタンをクリックします。
2.ブログを設定
次のメインメニュー画面が表示されますので、
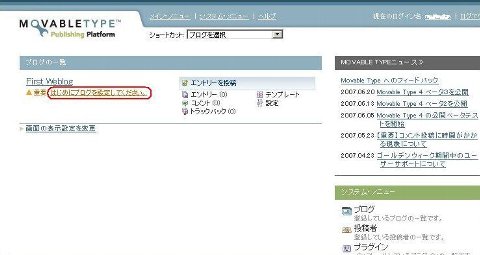
「はじめにブログを設定してください。」のリンクをクリックします。
次のブログの新規作成画面が表示されますので、
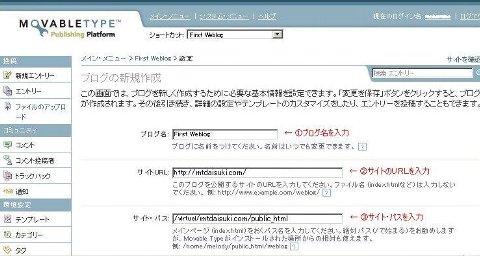
①ブログ名
このブログに付けたい名前を入力します。
②サイトURL
このブログにアクセスするWebページのURLアドレスを入力します。
通常は、取得したドメインのアドレスが自動的に入力されています。
③サイト・パス
このブログのトップページ(index.html)を置くパスを入力します。
Webページのルート・ディレクトリへのパスが自動的に入力されています。
注意:
Webのルート・ディレクトリにブログのトップページを出す場合、変更の必要はありません。
Webのルート・ディレクトリ(public_html)下に、フォルダを作成してブログを公開する場合、FFFTPソフトなどで(レンタル)サーバーに、ブログの公開フォルダを作成しておく必要があります。
画面をスクロールして、
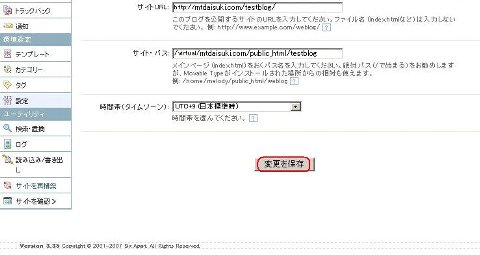
「変更を保存」ボタンをクリックします。
3.サイトの再構築
次の再構築画面が表示されますので、
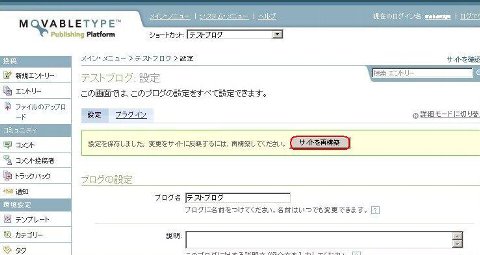
「サイトを再構築」ボタンをクリックします。
次のサイトを再構築ダイアログが表示されますので、
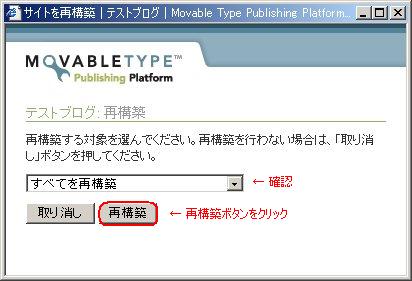
「すべてを再構築」となっていることを確認して、「再構築」ボタンをクリックします。
次の再構築の確認画面が表示されれば、
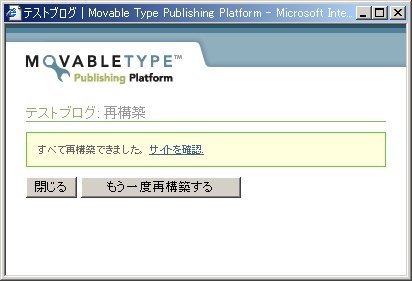
ブログの設定は完了です。
4.ブログサイトの表示確認
Webブラウザで、2.のブログを設定で入力したサイトのURLアドレスにアクセスします。
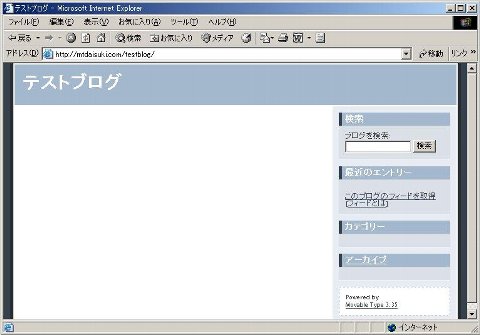
ブログのページが表示されれば、MovableType3.3のインストールは全て完了です。
- 前準備 - FFFTP設定の確認
- 環境設定ファイル mt-config.cgi の編集
- mt-config.cgi ファイルの修正確認
- MovableType3.3のファイルを(レンタル)サーバーへアップロード
- MovableType3.3のセットアップ(インストール)
- MovableType3.3へのログインと、ブログの設定