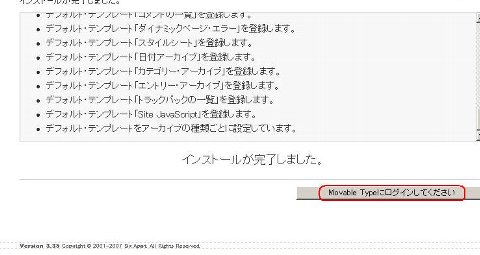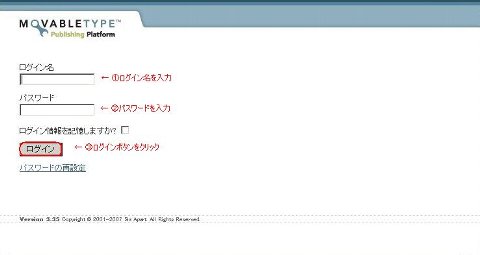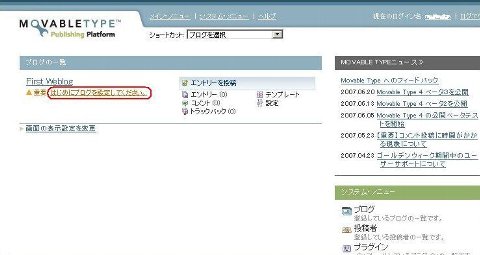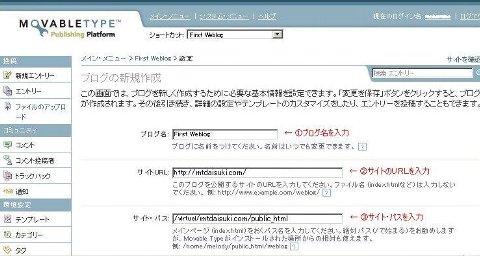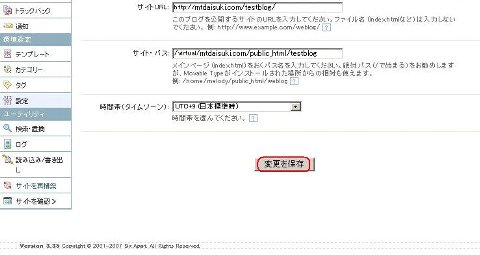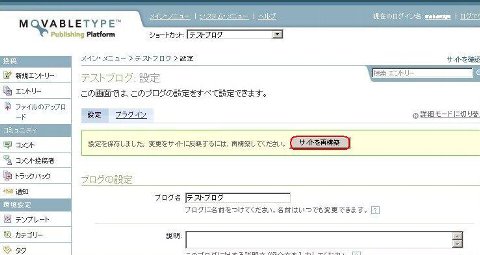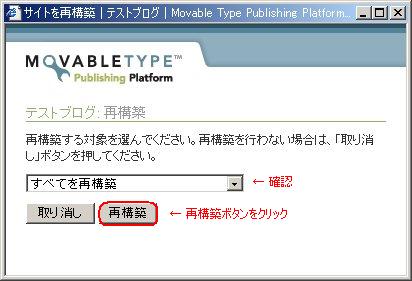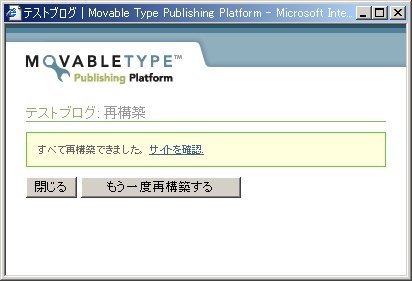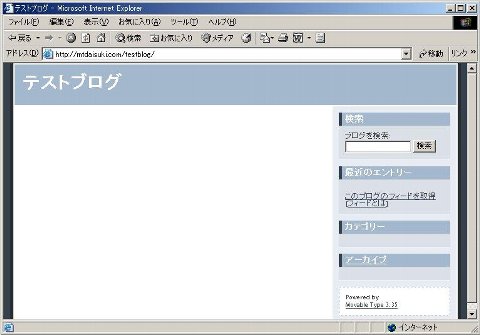前準備 - FFFTP設定の確認
XREA+サーバーにMT3.3をインストールする前準備として、FTPソフトの設定の確認をします。
ここではFTPソフトとして、日本で代表的な「FFFTP」を使用します。
1.ホストの設定画面で「PASVモード」を指定
FFFTP起動後、ホスト一覧ダイアログで「設定変更」ボタンをクリックします。
次のホストの設定ダイアログが表示されますので、

①「拡張」タブを選択して、②「PASVモードを使う」にチェックを入れて、③「OK」ボタンをクリックします。
これでFTPサーバーとのデータ転送は、PASV(パッシブ)モードとなります。
2.オプション画面でファイルの拡張子が「cgi」のスクリプトの属性を「700」に設定
FFFTPメニューの「オプション」で「環境設定」をクリックします。
次のオプションダイアログが表示されますので、

①「転送3」タブを選択して、②「追加」ボタンをクリックします。
次のデフォルト属性の設定ダイアログが表示されますので、

①ファイル名に「*.cgi」を入力して、②「...」ボタンをクリックします。
次の属性の変更ダイアログが表示されますので、

①オーナーの全てにチェックを入れて、②「OK」ボタンをクリックします。
次のデフォルト属性の設定ダイアログ表示に戻りますので、

ファイル名が「*.cgi」、属性が「700」になっている事を確認して、「OK」ボタンをクリックします。
次のオプションダイアログの表示に戻りますので、

「OK」ボタンをクリックします。
これで、「cgi」の拡張子を持つスクリプトファイル全ての属性が、「700」としてサーバーにアップロードされます。
サーバーにアップロードされたファイルに対して、属性を変更する手間が省けたり、変更のし忘れ防止となります。
- 前準備 - FFFTP設定の確認
- 環境設定ファイル mt-config.cgi の編集
- mt-config.cgi ファイルの修正確認
- MovableType3.3のファイルを(レンタル)サーバーへアップロード
- MovableType3.3のセットアップ(インストール)
- MovableType3.3へのログインと、ブログの設定